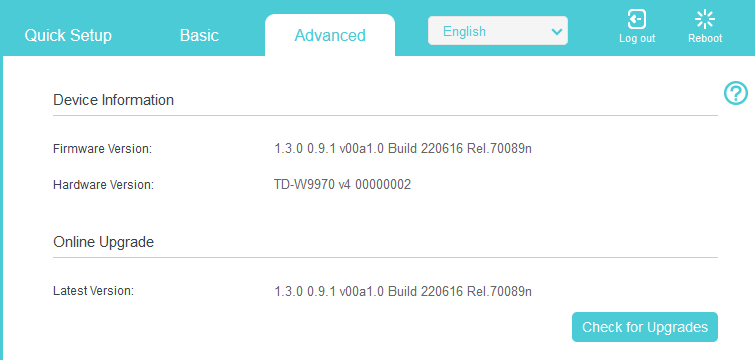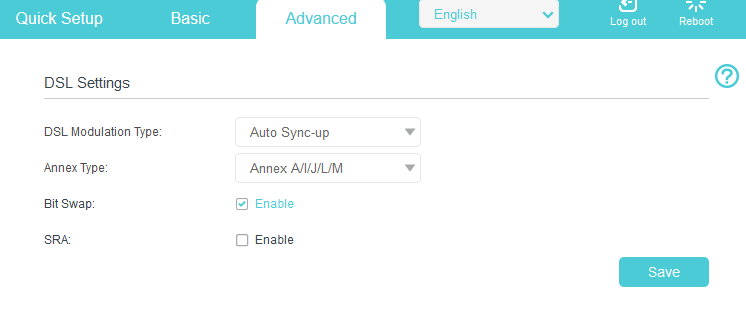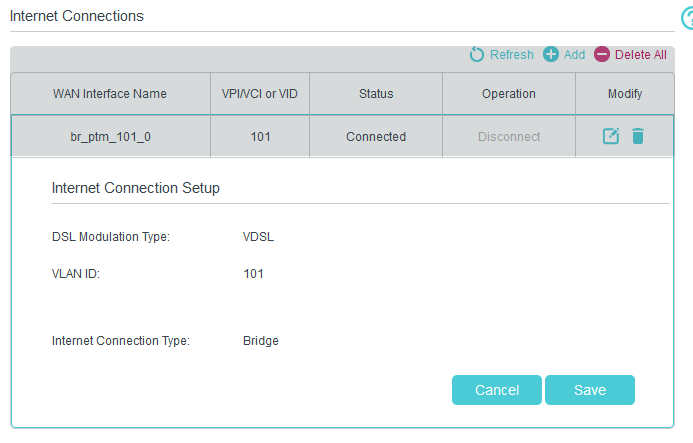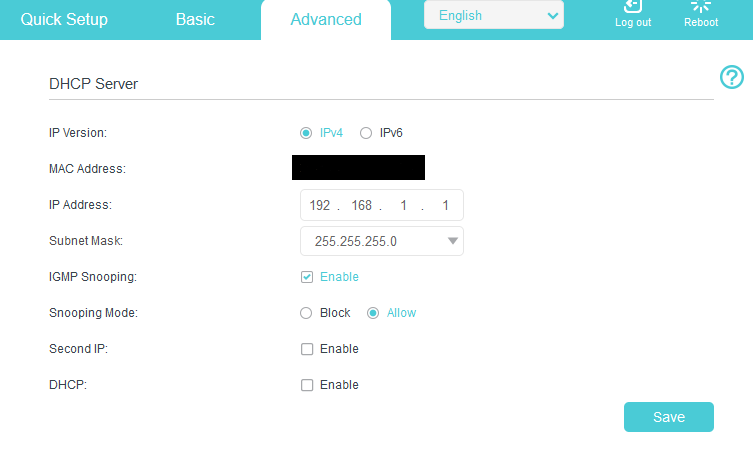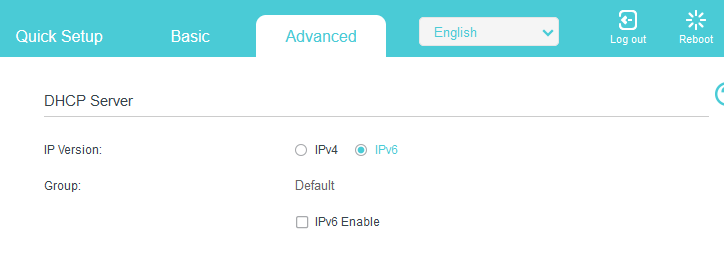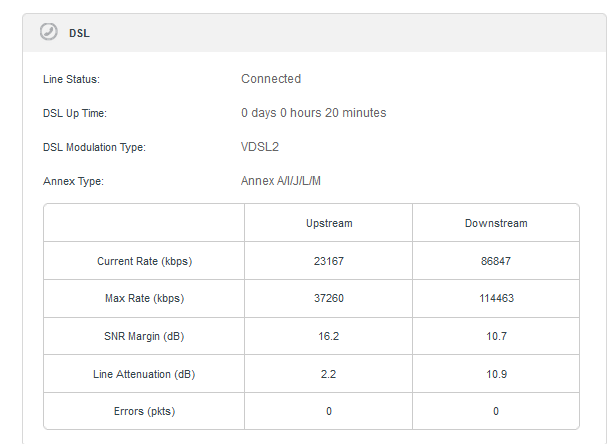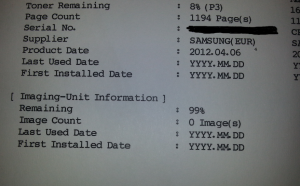So you are spending the night messing around with your Raspberry Pi’s and forgotten what version you are using, instead of having to take the cover of the RPi or walk over to the closet, to see what version it is, you can do this remote from the command line.
From the command line issue the following command:
cat /proc/cpuinfo
output should be something like this:
processor : 3 model name : ARMv7 Processor rev 4 (v7l) BogoMIPS : 38.40 Features : half thumb fastmult vfp edsp neon vfpv3 tls vfpv4 CPU implementer : 0x41 CPU architecture: 7 CPU variant : 0x0 CPU part : 0xd03 CPU revision : 4 Hardware : BCM2835 Revision : a02082 Serial : 0000000000000000 pi@bifrost:~ $
look for the part in the bottom saying Revision (in my case it’s a02082)
now use the following list to fire out what hardware it is.:
| Code | Model | Revision | RAM | Manufacturer |
|---|---|---|---|---|
|
900021 |
A+ |
1.1 |
512MB |
Sony UK |
|
900032 |
B+ |
1.2 |
512MB |
Sony UK |
|
900092 |
Zero |
1.2 |
512MB |
Sony UK |
|
900093 |
Zero |
1.3 |
512MB |
Sony UK |
|
9000c1 |
Zero W |
1.1 |
512MB |
Sony UK |
|
9020e0 |
3A+ |
1.0 |
512MB |
Sony UK |
|
920092 |
Zero |
1.2 |
512MB |
Embest |
|
920093 |
Zero |
1.3 |
512MB |
Embest |
|
900061 |
CM |
1.1 |
512MB |
Sony UK |
|
a01040 |
2B |
1.0 |
1GB |
Sony UK |
|
a01041 |
2B |
1.1 |
1GB |
Sony UK |
|
a02082 |
3B |
1.2 |
1GB |
Sony UK |
|
a020a0 |
CM3 |
1.0 |
1GB |
Sony UK |
|
a020d3 |
3B+ |
1.3 |
1GB |
Sony UK |
|
a02042 |
2B (with BCM2837) |
1.2 |
1GB |
Sony UK |
|
a21041 |
2B |
1.1 |
1GB |
Embest |
|
a22042 |
2B (with BCM2837) |
1.2 |
1GB |
Embest |
|
a22082 |
3B |
1.2 |
1GB |
Embest |
|
a220a0 |
CM3 |
1.0 |
1GB |
Embest |
|
a32082 |
3B |
1.2 |
1GB |
Sony Japan |
|
a52082 |
3B |
1.2 |
1GB |
Stadium |
|
a22083 |
3B |
1.3 |
1GB |
Embest |
|
a02100 |
CM3+ |
1.0 |
1GB |
Sony UK |
|
a03111 |
4B |
1.1 |
1GB |
Sony UK |
|
b03111 |
4B |
1.1 |
2GB |
Sony UK |
|
b03112 |
4B |
1.2 |
2GB |
Sony UK |
|
b03114 |
4B |
1.4 |
2GB |
Sony UK |
|
c03111 |
4B |
1.1 |
4GB |
Sony UK |
|
c03112 |
4B |
1.2 |
4GB |
Sony UK |
|
c03114 |
4B |
1.4 |
4GB |
Sony UK |
|
d03114 |
4B |
1.4 |
8GB |
Sony UK |
|
c03130 |
Pi 400 |
1.0 |
4GB |
Sony UK |
|
a03140 |
CM4 |
1.0 |
1GB |
Sony UK |
|
b03140 |
CM4 |
1.0 |
2GB |
Sony UK |
|
c03140 |
CM4 |
1.0 |
4GB |
Sony UK |
|
d03140 |
CM4 |
1.0 |
8GB |
Sony UK |
See More here:
https://www.raspberrypi.org/documentation/hardware/raspberrypi/revision-codes/README.md